今天自己發現 方便又簡單的方法
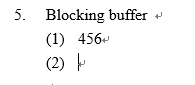
只要透過"更改段落縮排" 、"ENTER"以及"編號功能紐"就可以自由地建立多層次的項目編號
雖然word也有一個多層次清單(如下圖)
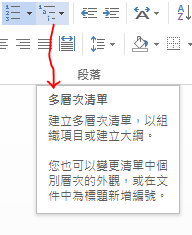
但是Office提供的方法太複雜了 我覺得很難上手
於是自己開始亂(?)摸索,還真發現一個方便的方法XD
[講那麼久到底要進入主題了沒XD]
真的不難不用去功能表內容上改一堆東西喔~
可以稍微耐心一點看完
--
步驟[A] 首先在空白文件上打上你要的項目,一行或一個單字就好(一定要打字)!!!,
(一般來說要建立項目通常字不會太長啦...)
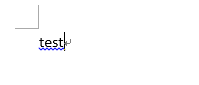
[[ 注意原則!! 為了不讓項目的格式跑掉,插入編號前一定要先打字 ]]
步驟[B] 此時游標 I 在該行就行,選取功能列上的圖示(如右圖藍色那個)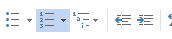
選取你要的編號樣式就會顯示
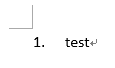
步驟[C] 我假設下一行要建議新的下一階層的項目編號,
按了 "ENTER" 換下一行,一樣游標在該行,
按右鍵選取"段落",在選單中"縮排"欄位,指定方式從"(無)"改成→"第一行",位移點數2字元 (如下圖)
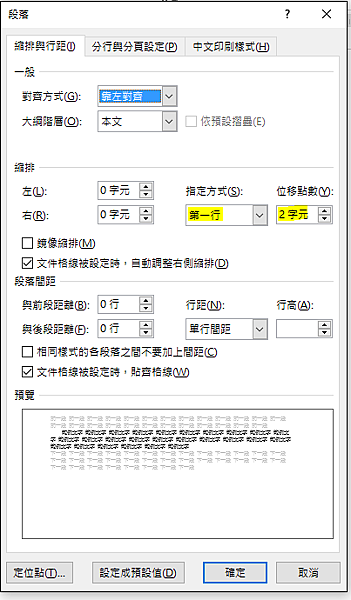
結果如下圖
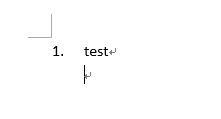
步驟[D] 一樣在這裡打要的字(一定要打字喔~)
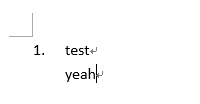
步驟[E] 再選取功能列上的圖示(如右圖藍色那個)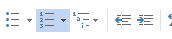
選取另一個樣式的編號
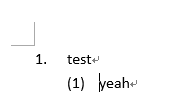
這樣就成功建立兩種編號了。
步驟[F] 如果要在這兩種項目往下編號,(譬如要再(1)繼續往下(2)....以此類推),
游標點在h 後面,按一下 ENTER ,他就會立馬出現 如下圖 的樣子
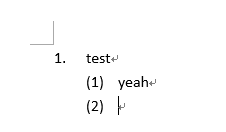
步驟[F.a] 如果要往下編千千萬萬別衝動直接按ENTER在按編號鈕 !!
如果在上圖這個狀況直接在按ENTER, (2) 編號會消失喔!!!
一樣,原則是 先打字再按編號或 ENTER,
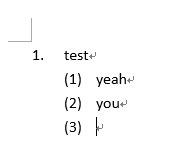
步驟[G] 如果是要 1. 繼續下編 2. ....
假設 (3) 是多出的編號,按下鍵盤上的 "backspace←"鈕
直到游標 I 停留在與 1. 起始位置一樣的地方
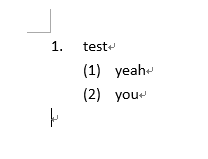
步驟[G.a] 接著一樣原則,打字再按"編號鈕"選取第一次的編號樣式(即1. 2. 3. ...) 即可~
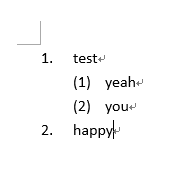
應該不難吧~老實說我也不知道該怎麼下標題才能跟Office的那個方法區別 XD
想想算了或許只有覺得這方便XD 在這裡當作紀錄

 新文章已上刊 \(ˊ ˇ ˋ)/
新文章已上刊 \(ˊ ˇ ˋ)/ 

 留言列表
留言列表

